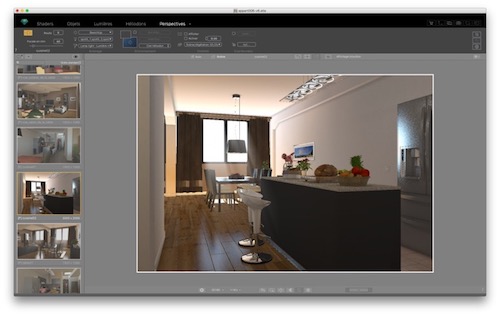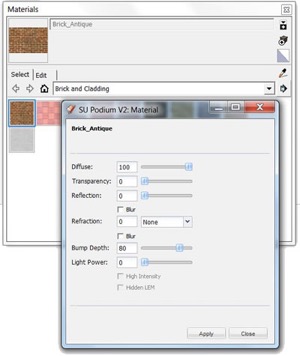New Features
Render Manager
Artlantis 6.5 optimizes the rendering calculation time with the new Render Manager. On your own computer, you use it like the “batch rendering” feature to launch the calculation of images, panoramas and animations locally. Thanks to an application installed on the other Mac or PC computers connected to your local network, the Render Manager scatters the renderings among all the network computers, dramatically reducing the calculation time as a result.
Physical Sky
Artlantis 6.5 improves the photorealistic quality of your renderings — new, realistic clouds are now integrated in the physical sky, while the “God rays” effect is now visible behind glass surfaces.

Preview
For even greater productivity, Artlantis 6.5 offers a choice between display speed and accuracy in the preview window with its new “draft” mode, a particularly valuable preview option when you are working on a project. Switch back to normal mode at any time to display your scene more accurately.
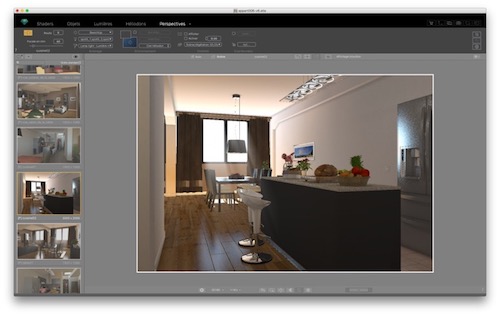
Twinmotion Export
Export your Artlantis 6.5 project in .tma format to communicate directly with Twinmotion 2016. With unmatched speed for modeling sites and reliefs, trees and plants, the flow of vehicles and people, Twinmotion is the perfect interactive tool to explore, explain and share in real-time the 3D environment of your project.

White Balance
White Balance allows you to adjust the dominant color of a scene to the ambient lighting. Simply set this new parameter to automatic color mode or select a reference color, which will be recognized as white in the 3D scene.

Ambient Occlusion
This new option in Artlantis allows users to display a global ambient occlusion to create virtual shadows in small areas where natural light doesn’t go. It brings more depth and relief to both interior and exterior scenes.

White Model
During calculation, white model rendering changes all surfaces to white except for those that are transparent. Lights maintain their color for sophisticated environments.

Pre-settings
Choose among many pre-set modes (indoor, outdoor, low light) and different definitions (speed, medium, quality), to quickly set the best results!

© Arturo Guillermo Saavedra Vilches
Exposure
Artlantis offers two illumination methods: Automatic Light Adjustment and ISO/Shutter. By choosing the Automatic Light Adjustment setting, the lights and neon power used in the scene are automatically adjusted to the sky and sun illumination.

HDRI
Artlantis is fully compatible with HDRi files for backgrounds and for global illumination. The “enhanced sky” function in the engine settings increases the photo-realism of the images.

IES Lights
By default, Artlantis offers 8 IES pre-set profiles. Artlantis 6 allows you to import downloaded IES profiles from manufacturers’ websites. These files are used to simulate realistic illumination of your projects. For even greater flexibility, Artlantis 6 allows you to easily edit the brightness, color, direction and opening angle.

Neon Shader
In addition, neon lights have been completely updated for this version with considerable gains in terms of quality and calculation speed.

Laser Tool
With a simple click on the reference plane in the preview window, you set the position and orientation of the projection of the laser. A red line projected 360 in the model allows you to automatically position the objects or textures.

Site Insertion
When using the site insertion feature, Artlantis 6 offers a new and simple projection process with more accurate calculations. After aligning the XYZ axis in the 2D view and in the preview window, the model is easily positioned on the background image. A revolutionary integrated tool allows you to add transparency to a foreground image directly in Artlantis to enhance the quality of your projects.

Alpha Mask Editor
This revolutionary tool allows you to add transparency to a foreground image directly in Artlantis to enhance the quality of your projects.

SU Podium V2.5 Plus is a photorealistic rendering plug-in for SketchUp developed to turn your SketchUp model into a photo-real image with realistic lighting, material properties, reflection, and refraction.
SU Podium V2.5 Plus employs advanced rendering technology but sticks to it’s original intention: To make photo-realistic rendering for SketchUp an easy and rewarding task. The user interface is simply and does not require advanced knowledge of rendering techniques.

-
Raytracing and Global Illumination: SU Podium uses a photon mapping algorithm that provides accurate raytracing and global illumination that yields beautiful, photo-realistic images. Although the user does not have to be aware of what technology is being used, it’s important to note that you can obtain high quality images with realistic reflection and lighting, quickly.
-
Multi-Threading: SU Podium uses multi-threading of your CPU so much of the rendering process will use all your processors (Dual/ Quad/ Eight).
-
Cross-platform accessibility: SU Podium V2.5 Plus also supports 64 bit as well 32 bit, Windows or Mac operating systems, with support for all SketchUp versions SketchUp 8 – SketchUp 2015. Over 30,000 licenses have been sold.
Realistic Materials: An essential part of creating SketchUp models is applying textures to faces. SU Podium can turn these plain textures into very realistic materials, quickly and intuitively via the Podium material user interface. Reflections, refractions, bump maps and other advanced properties can be applied to a specific SketchUp materials. When rendered these properties bring the model to life by reflecting light and the environment. You can use standard SketchUp materials as well higher resolution textures from a variety of libraries as well as Podium Browser content.
Related to Materials:
Podium Browser Materials: Podium library of higher resolution textures and hundreds of pre-made render ready Podium materials in the Podium Browser.
Podium Materials
The Podium Materials category has cubes with Podium “render ready" materials on each of the cube’s faces. “Render ready" materials means that the materials have pre-defined reflection, blurs, refractions, bump maps and other Podium properties. These materials can be applied to any face within your SketchUp model to make the setup of your rendering environment very fast. The Podium Materials components are “clicked and dropped" into SketchUp like the light fixtures, furnishings and plants. When selected, a cube with a Podium material is inserted into SketchUp. You can use the particular Podium material on other faces in your model. To use the Podium materials on other faces, go to SketchUp’s Material dialog located in the Windows menu. From the SketchUp Material dialog, click on the In Model icon and then select a Podium material. Use the Paint bucket to paint SketchUp faces with the selected material. Also, you can use SketchUp’s eye dropper to quickly paint Podium materials to other faces. There are several Podium Material cubes in the Free library and and a growing number of hundreds in the Paid section.
The settings icon opens the settings dialog. There are two entries: License Key and Insert Mode. The License Key is only needed if you purchased a Paid content license. You can ignore this if you only want to access the free content. The Insert Mode has Single or Multiple options. Single will allow you to drag and drop, one component at a time. Multiple will allow you to insert the same component in multiple locations in your model.
-
Automatic Materials: When Automatic Materials is on, SU Podium understand that certain SketchUp standard materials will be assigned pre-defined Podium photo-realistic material properties. Using this option can save you a lot of time in applying good reflection, blur, refraction or bump properties
Automatic Materials is an option introduced with SU Podium V2.9. It is available in the SU Podium Options dialog under the Environment Tab. When Automatic Materials is on, SU Podium understand that certain SketchUp standard materials will be assigned pre-defined Podium photo-realistic material properties. Using this option can save you time in applying good reflection, blurs, refraction or bump properties to materials if you are using SketchUp standard materials.
-
Learn about Automatic Materials in the above video tutorial.
-
You can also link directly to You Tube to get a larger resolution here.
-
If you can not view You Tube, here is a link to Windows Media file that will be loaded into your browser.
Video Player
How Automatic Materials work – only with SketchUp standard materials
This model’s reflections was automatically applied. Click on image to view much larger resolution.When automatic materials is on, Podium will recognize SketchUp standard material names in a model and automatically assign pre-defined reflections, blurs, refractions and bumps to these materials. The Podium properties were pre-defined by Cadalog’s team of developers and testers.
The list of SketchUp standard materials that will be assigned Podium properties is in the materials.csv file which is located in the SU_Podium_V2 \preset folder. However, we strongly recommend that you do not edit this materials.csv file for you may lose automatic materials.
Once Podium recognizes a SketchUp standard material name, it will assign the Podium properties that are defined in the materials.csv file. For example, the brick_antique material in the SketchUp Brick and Cladding category is assigned a bump value of 80, automatically.
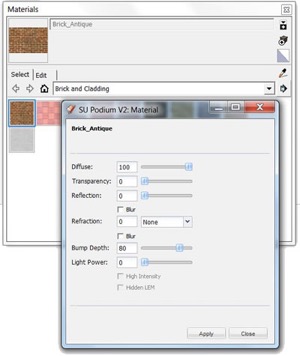
What are SketchUp standard materials?
Automatic materials only work with SketchUp standard materials. These are the .skm texture files found in the SketchUp materials browser. These are the materials that come standard with SketchUp. There are several categories of SketchUp materials.
Note: The .skm files are compressed .jpg texture files that are located in the \Google SketchUp 8\Materials\ folder.
Automatic material properties do not get saved to your model
Automatic material properties do not get saved to your SketchUp model. You can easily tweak the automatic material property settings or save the settings permanently, by click on the Apply button in the Podium material dialog. Once you click Apply, the Podium properties will be saved with the textures in your model.
Turn Automatic Materials off if you do not want them
If you prefer to assign your own Podium photo-realistic properties to SketchUp standard materials, you can turn Automatic Materials off. Open the Options dialog and select the Environment tab. Check off the Automatic Material box.
Imported materials do not have automatic materials
Very often, you will want to use higher resolution textures than what is available in the SketchUp standard material categories. For this reason, Cadalog has made available free texture libraries in the SU Podium Browser. However, these textures do not have automatic materials assigned to them. You will need to Apply your own Podium properties to any texture/ material imported into SketchUp. In fact, many 3D Warehouse models that you will import will not have SketchUp standard materials. Furthermore, the Podium Materials in the Paid section of SU Podium Browser do not have automatic materials assigned to them.
Textures on reverse or back side faces
As with all materials in Podium, it is a good practise to place the material on the front side of a SketchUp face.